Are the Key Features of AOMEI Backupper for Effective Backup and Recovery?
Backing up your system and disk partition is one of the key features of AOMEI Backupper. It's important to create a backup of your system and disk partition to ensure that all of your critical data is safe and can be easily recovered in case of a system failure or other disaster.

Introduction to AOMEI Backupper, its importance, and its key features
AOMEI Backupper is a powerful software that is designed to provide efficient backup and recovery solutions to users. Its importance cannot be overstated, especially in today's digital age where data is king. Losing important data can be catastrophic and could affect a business's bottom line or an individual's personal life. That's why it's important to have a reliable backup and recovery software like aomei backupper.
One of the key features of AOMEI Backupper is its backup capabilities. It allows users to create full, incremental, differential, and scheduled backups of their entire system, partitions, and files. This means that users can easily create backups of their data, ensuring that they never lose important information. AOMEI Backupper also offers disk cloning and imaging features, which allow users to create a complete replica of their system and transfer it to a new hard drive or computer.
Another important feature of AOMEI Backupper is its recovery capabilities. With this software, users can easily restore their system, partitions, files, or entire hard drive from a backup image. This means that in the event of a system crash or data loss, users can quickly recover their data and get back to work or play without missing a beat.
In addition, AOMEI Backupper offers a range of other features such as encryption, compression, and splitting of backups, as well as the ability to create bootable media for disaster recovery purposes. With all these features, AOMEI Backupper is a comprehensive backup and recovery solution that is a must-have for anyone who values their data.
How to download and install AOMEI Backupper
Downloading and installing AOMEI Backupper is a straightforward process that can be accomplished in just a few steps. First, you will need to visit the official website of AOMEI Backupper and navigate to the download page.
Once you are on the download page, you will see a list of available versions of AOMEI Backupper. Choose the version that is compatible with your system and click on the download button.
After the download is complete, double-click on the downloaded file to start the installation process. The installation wizard will guide you through the installation process, where you can choose your preferred language, installation location, and other options.
Once the installation is complete, you can launch AOMEI Backupper and start exploring its features. The interface is user-friendly, and you can easily access all the key features such as backup, restore, clone, and sync. In addition, AOMEI Backupper also offers advanced features such as system clone, disk space management, and PXE boot tool, which can help you to manage your backup and recovery tasks more efficiently.
Creating a backup plan for your computer
Creating a backup plan for your computer is essential to ensure your data is safe in case of any unforeseen circumstances such as a hard drive failure, virus attack or accidental data deletion. AOMEI Backupper offers a comprehensive backup solution that allows you to create a backup plan for your entire computer or specific files and folders.
Firstly, you need to select the source that you want to create a backup for. This could be your system drive, specific partitions, or individual files and folders. Once you have selected the source, you can choose the destination where you want to store the backup. This could be an external hard drive, a network drive, or even cloud storage.
AOMEI Backupper offers different backup types to choose from depending on your needs. The full backup option creates a complete backup of the selected source, while the incremental backup option only backs up the changes made since the last backup. Differential backup, on the other hand, only backs up the changes made since the last full backup.
You can also schedule backups to run automatically at a specific time or frequency. This ensures that your data is backed up regularly without any manual intervention. AOMEI Backupper also comes with a real-time sync feature that synchronizes files and folders between two locations in real-time.
In conclusion, creating a backup plan is a crucial step in ensuring your data is safe and secure. AOMEI Backupper offers a user-friendly backup solution with various features to choose from, making it easy to create and manage your backup plan.
How to backup your files and folders
Backing up your files and folders is an essential part of any backup and recovery strategy, and with aomei backupper standard, it's easy to do. Here are the steps you need to follow:
1. Launch AOMEI Backupper and select "Backup" from the left-hand menu.
2. Select "File Backup".
3. In the "Step 1" section, click on "Add File" or "Add Folder" to choose the files and folders that you want to backup.
4. In the "Step 2" section, choose the destination where you want to store the backup files. You can choose an external hard drive, network location, or a cloud storage service.
5. In the "Step 3" section, you can choose to set up a schedule for the backup. This is useful if you want to automate the backup process and ensure that your files are always backed up at a specific time.
6. Once you have configured the backup settings, click on "Start Backup" to begin the backup process.
AOMEI Backupper provides various backup options to fit your specific needs, including incremental backup and differential backup. Incremental backup only backs up the files that have changed since the last backup, while differential backup backs up all the files that have changed since the initial backup. These options ensure that your backup process is efficient and you don't waste any time or resources backing up unnecessary files.
Overall, AOMEI Backupper makes it easy to backup your files and folders with its straightforward interface and customizable backup options.
How to backup your system and disk partition
Backing up your system and disk partition is one of the key features of AOMEI Backupper. It's important to create a backup of your system and disk partition to ensure that all of your critical data is safe and can be easily recovered in case of a system failure or other disaster.
To backup your system and disk partition using aomei partition assistant, start by launching the software and selecting the "Backup" option from the left-hand menu. From there, you can choose to backup your entire system or just specific partitions.
Next, select the destination where you want to save your backup. This could be an external hard drive, a USB drive, or even a network location. Once you've selected the destination for your backup, you can configure additional settings such as compression, encryption, and splitting.
After you've configured your backup settings, click "Start Backup" to begin the backup process. AOMEI Backupper will create a backup image of your system and disk partition and save it to the destination you specified.
It's important to regularly backup your system and disk partition to ensure your data is safe and can be easily recovered in case of a system failure or other disaster. With AOMEI Backupper, this process is made easy and efficient, allowing you to focus on other important tasks and activities without worrying about the safety and security of your data.
What's Your Reaction?
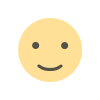
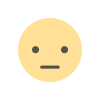

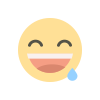
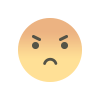
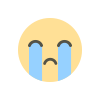
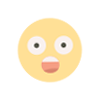
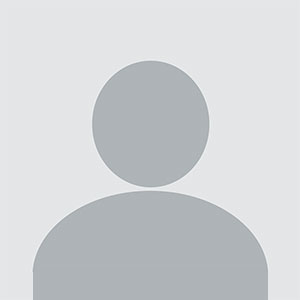

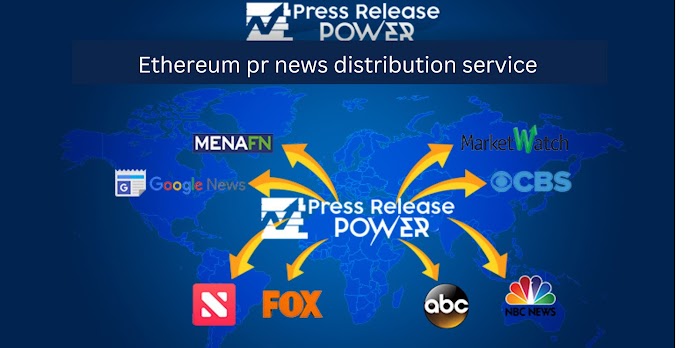










.jpg)